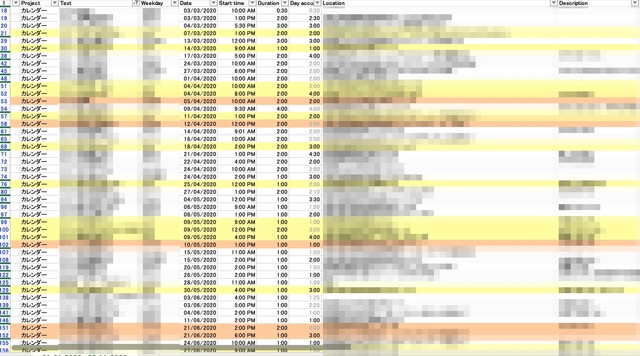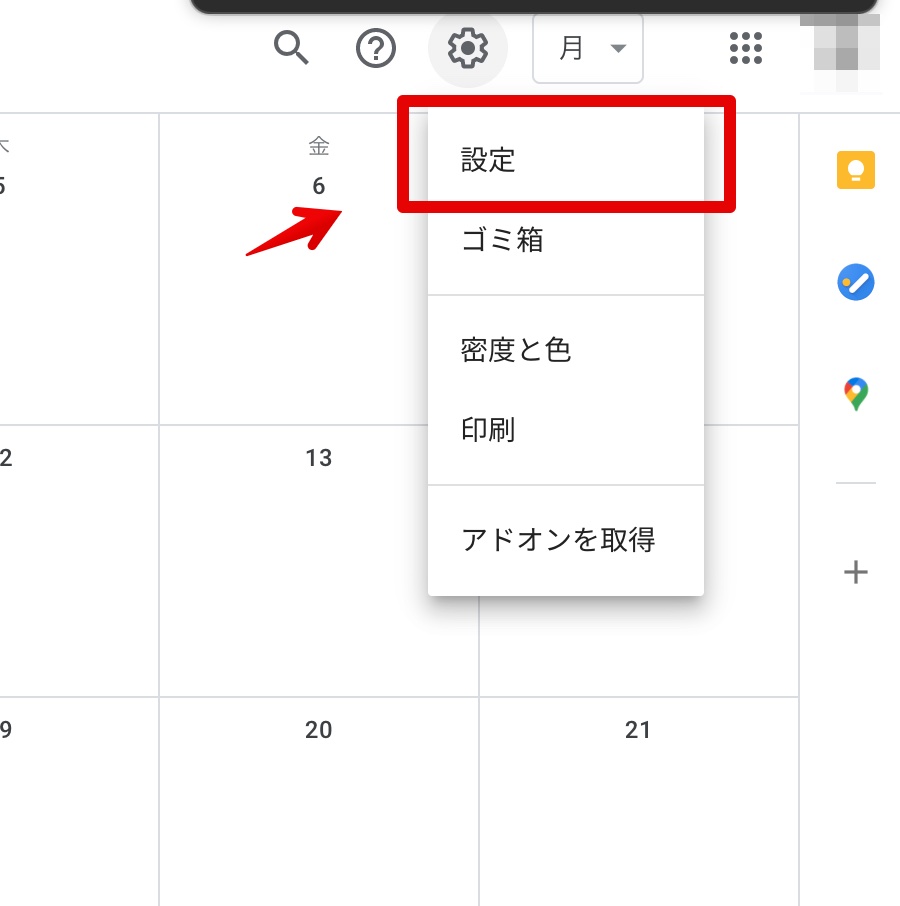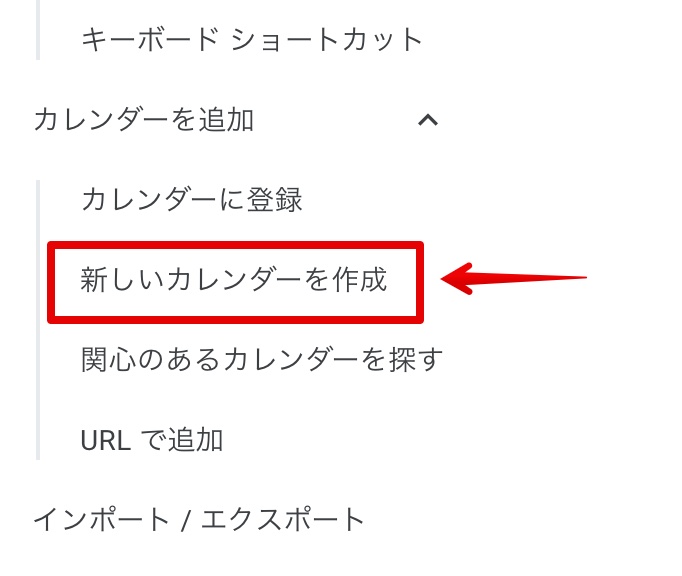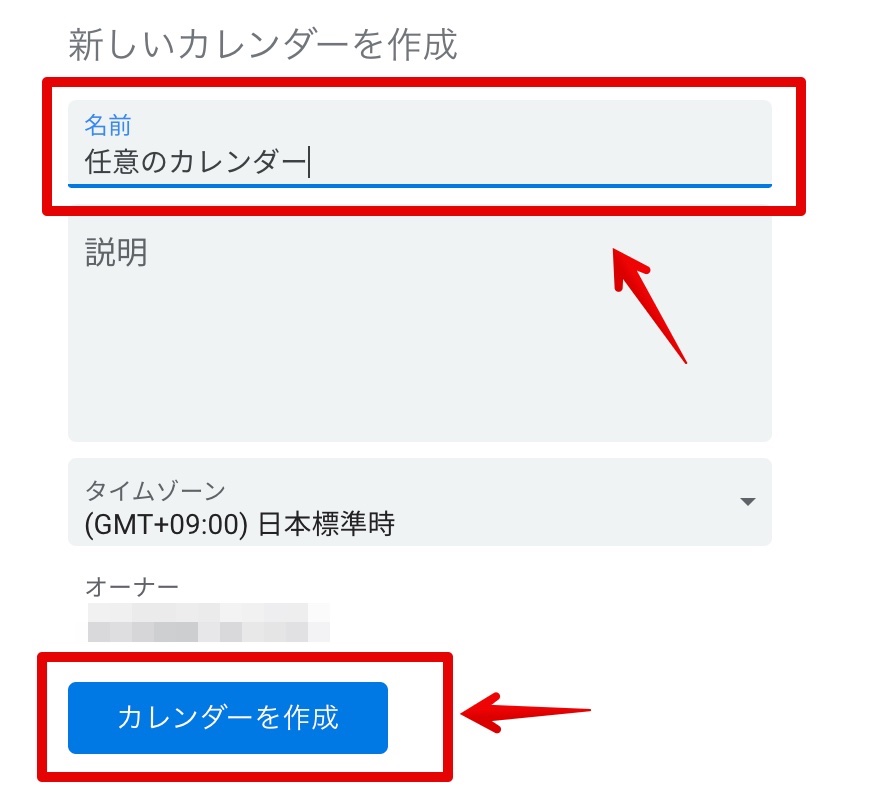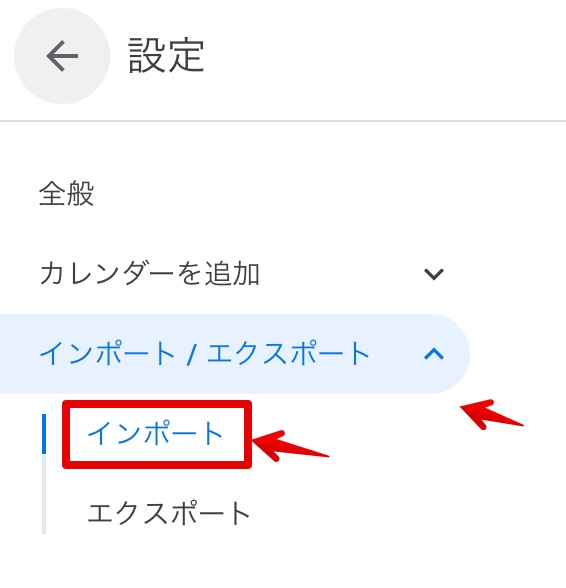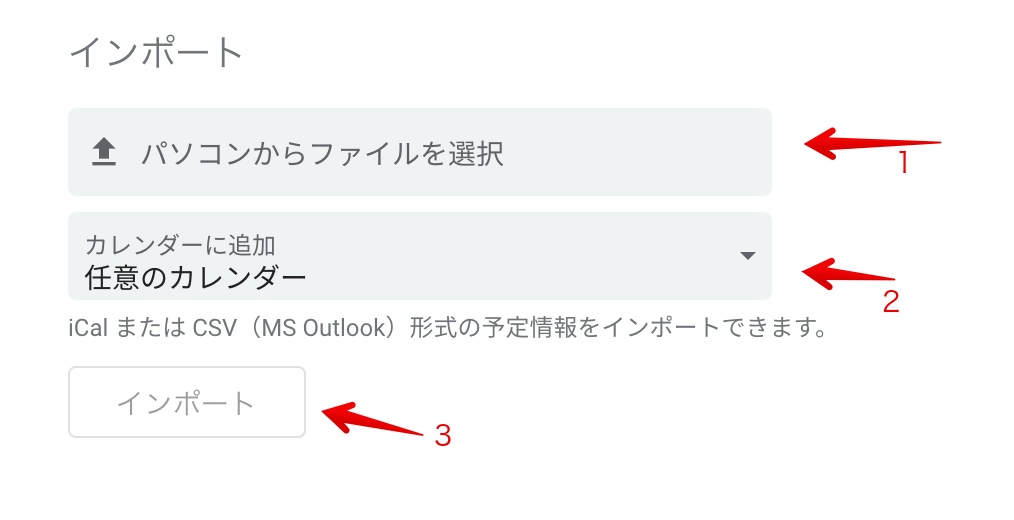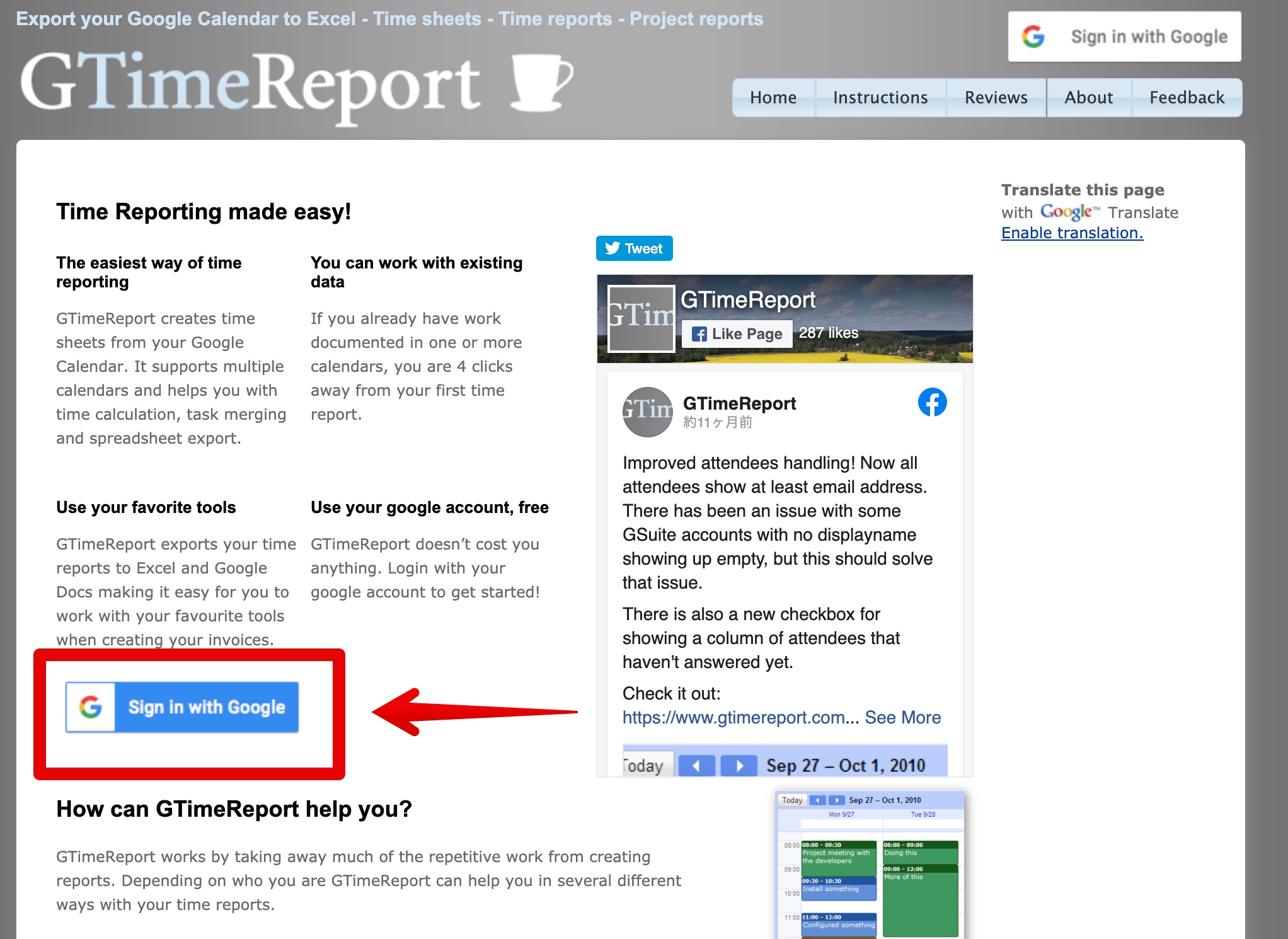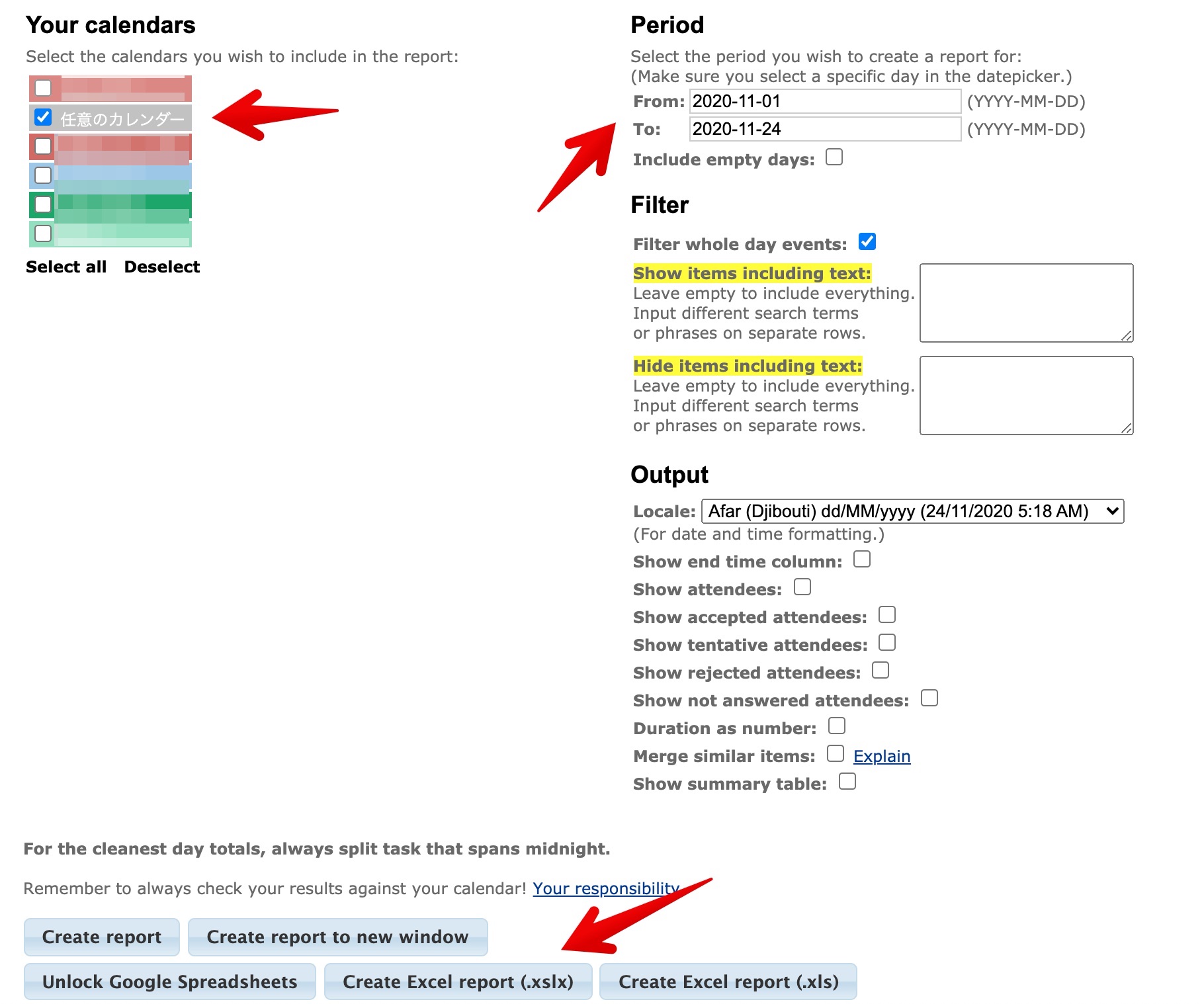基本的にカレンダーアプリや、スケジュール管理ソフト、Googleカレンダーなどは、カレンダー形式(ics)のファイルでしか書き出しに対応してなく、icsをテキストエディタ等で開いてもリスト表示にできません。
iCloudで同期されているMacやiPhoneのカレンダー(旧iCal)やics形式で基本的に書き出すGoogleカレンダーなどのデータをエクセルなどで編集できる形にする方法です。
icsをアップロードして変換するタイプの海外製ツールなどを使用するのは、個人情報の関係があるので、おすすめできません。
手順
カレンダーから書き出す
iCloud(Mac)カレンダーの場合
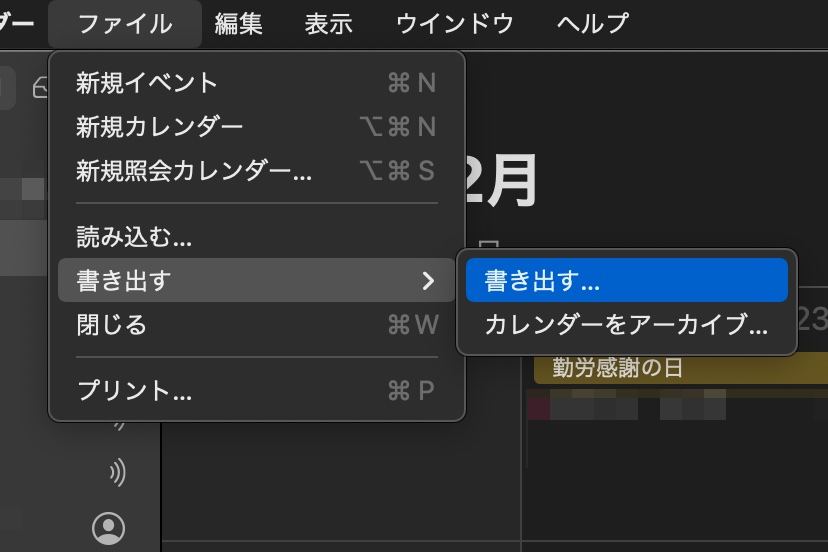
- カレンダーアプリを開き、メニューバーの「ファイル」から「書き出す」を選択。
- ウィンドウが開いたらそのまま「書き出す」で任意の場所に保存します。
Googleカレンダーに一度インポートする
Googleカレンダー以外を普段使用されている方は、一度Googleカレンダーを開き読み込みます。
- Googleカレンダーを開きます。https://calendar.google.com/
- Googleカレンダーの設定を開きます。

- 左のバーより「カレンダーを追加」から「新しいカレンダーを作成」を選択します。

- 名前を任意に入力し、「カレンダーを作成」を選択。

- 左のバーより「インポート/エクスポート」から「インポート」を選択。

- 「パソコンからファイルを選択」を選び、書き出したicsファイルを選択。「カレンダーに追加」を先ほど作成したカレンダーを選択し、「インポート」を選択。

GTimeReportと連携する
GTimeReportはGoogleカレンダーの任意のカレンダーの任意の期間をエクセルファイルで書き出すためのツールです。
- GTimeReportを開きます。https://www.gtimereport.com/
- 「Sign in with Google」でGoogleアカウントでログインします。

- ログイン後、書き出しツールが表示されるので、「対象のカレンダー」、「書き出し期間」(From、To)を設定し、「Create Excel repot(.xslx)」を選択します。

書き出したxlsやxlsxファイルはMicrosoft Office 2007以降のエクセルで開くことができます。もちろん、互換性のあるNumbersやGoogleスプレットシートで開くこともできますので、有料のソフトでなくとも、開くことができます。
各表計算ソフトで開いたら、csv形式にしたい場合はcsv形式で書き出すだけです。Googleカレンダーで作成したカレンダーは削除しておきましょう。
私はある程度の情報をカレンダーで管理しているので、エクセルでフィルターをかけて顧客管理やマーケティングに活用しています。