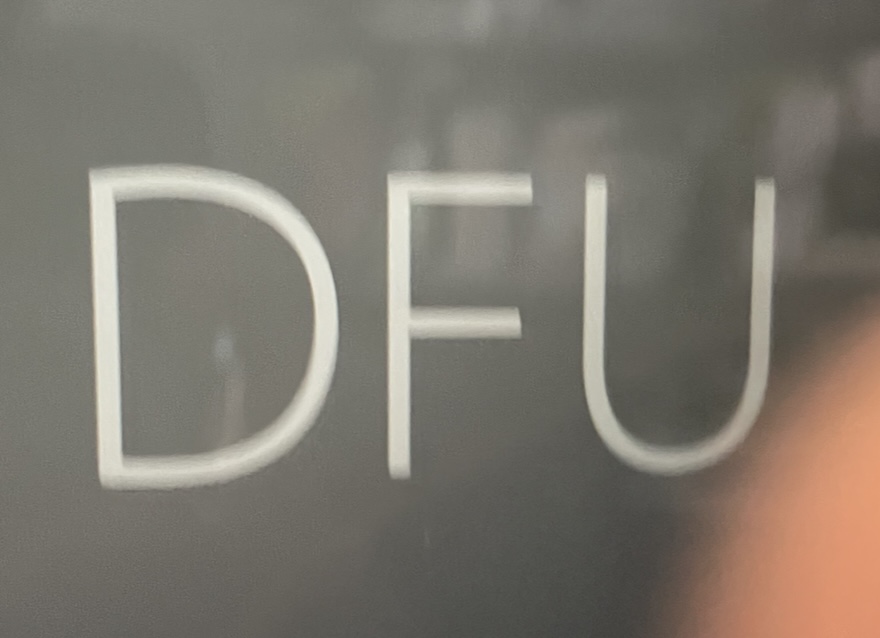T2搭載のmacでOSのインストール中でのトラブルや、SSDが認識されないなどのシステム上のトラブルに見舞われるケースにmacを復活、復元させる方法です。
ディスクユーティリティやターミナルから一部ボリュームを消してしまった(-68977)場合にも有効です。
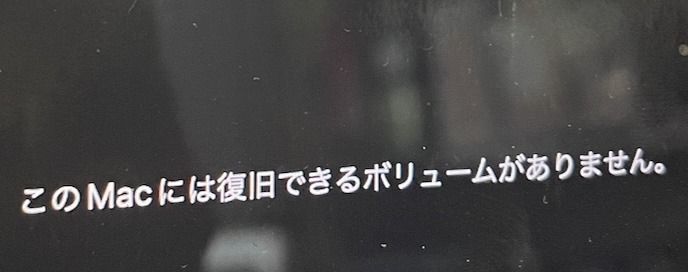
DFUモードで復元する
復元したいmacは初期化または復元しますが、そうでないmacの方でOSを取得し適用させます。
用意するもの
- USBケーブル(Type-C対応、Thunderboltケーブルではないもの)
- 復旧したいmacとすでに最新OSでセットアップ済みのmac(どちらもシリコンCPUのmac)
- インターネット環境
どちらも用意できないか不明な場合は、Apple修理窓口へ持っていくのが早いかもしれません。
macについては、silicon対応macであればiMacやmacbook、studio miniといませんが、一部非対応機種がある場合があります。
復旧したいmacではない方のmacには、Apple Configurator 2(現在)をMacAppStoreからインストールしておきます。
mac同士を接続する
USBの接続するポートはDFUモードでは限定されるので、Appleのサポートサイトなどを元にしてください。
参考までに
- Macbookの場合 一番左奥のUSBポート
- mac Studio、iMacの場合はmacを正面に裏側の一番左のUSBポート
- mac miniの場合はポートを正面に左側のUSBポート
HUBなどをかませると対応しません。
復旧したいmacを起動する
起動する前にApple ConfiguratorをインストールしたmacでApple Configuratorを起動しておきます。
macbookの場合:
左Optionと左Controlと右Shiftと電源ボタンを10秒間同時押しします、その後電源以外を離し、Apple ConfiguratorでDFUモードが反応するまで電源ボタンを押し続けます。
imac、mac studio、mac miniの場合:
電源を取り外し最低10秒間待ちます。電源ボタンを押したままmacに接続し、3秒間おしたままにします。成功すればApple ConfiguratorでDFUモードが起動します。
Apple Configuratorで操作
メニューバーのアクションから復元を選びダイアログを進みます。
この間、電源を接続し直したり、ネットワーク環境等に変化を与えると失敗する場合があります。
最後まで終わったことを確認してUSBケーブルを外してみてください。
「このシステムはこのデバイスに復元できません」などのエラーが発生した場合は正しくDFUモードが起動できていないことが多いです