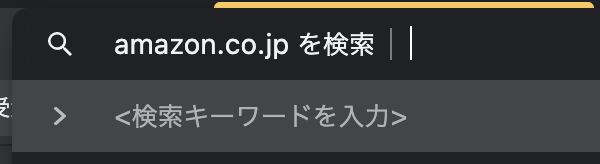GoogleChromeでは、アドレスバーに入力することでGoogle検索を行えますが、例えば楽天やアマゾンなどの検索をChromeのバーで行うことも可能です。簡単ですので最初に設定しましょう。
この機能はGoogleChromeだけでなく、Chromiumエンジンのブラウザでも使用できるため、Microsoft Edgeやbraveなどでも使用可能です。
検索エンジンの追加
ウィンドウ右上の「・・・」を選択し「設定」を選択します。
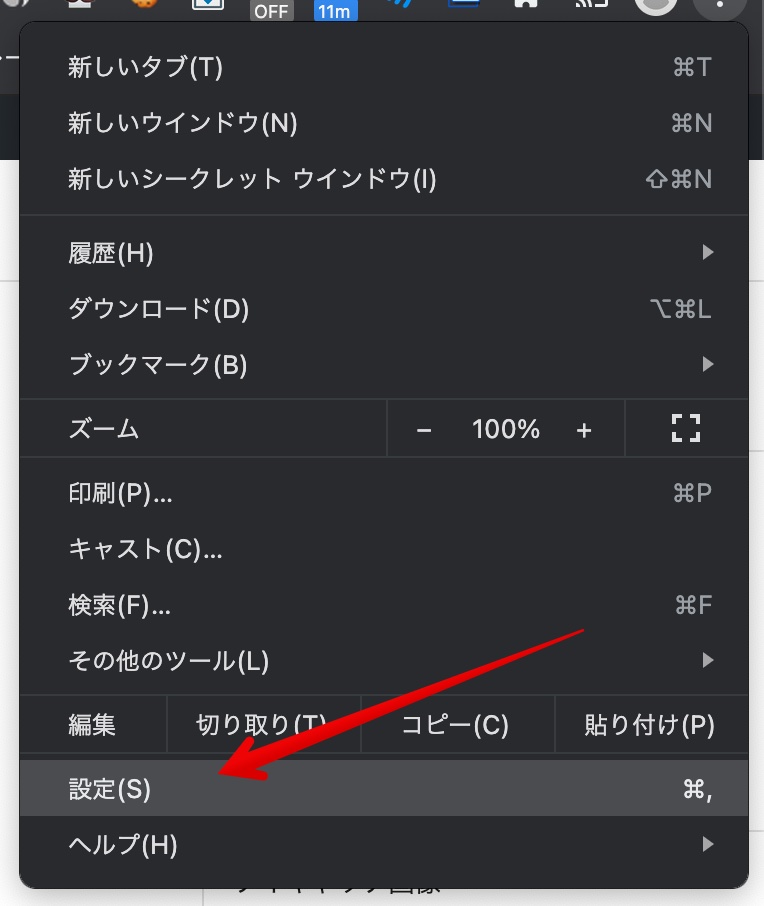
サイドバーより「検索エンジン」を選択。
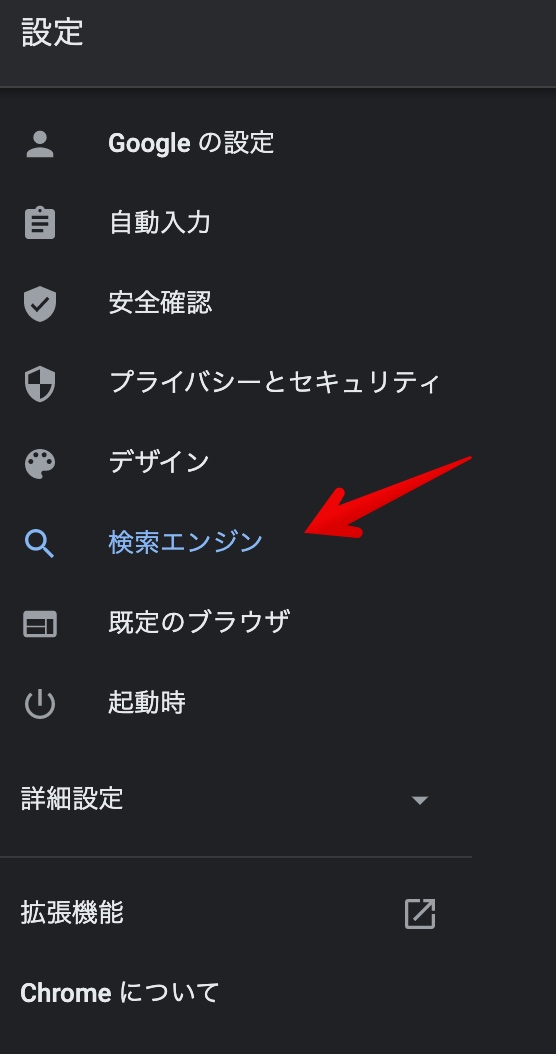
「検索エンジンの管理」を選択。
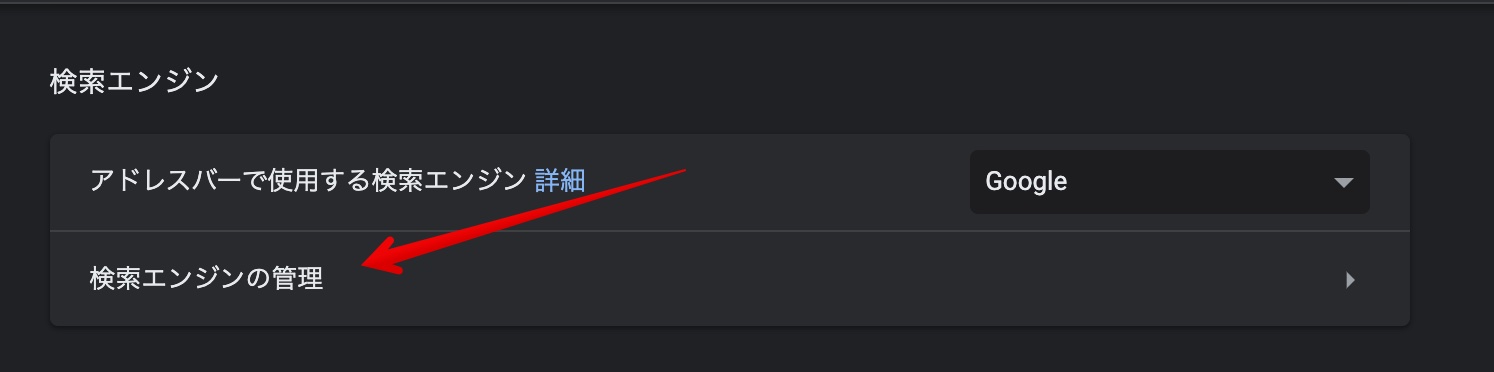
「追加」より追加していきます。
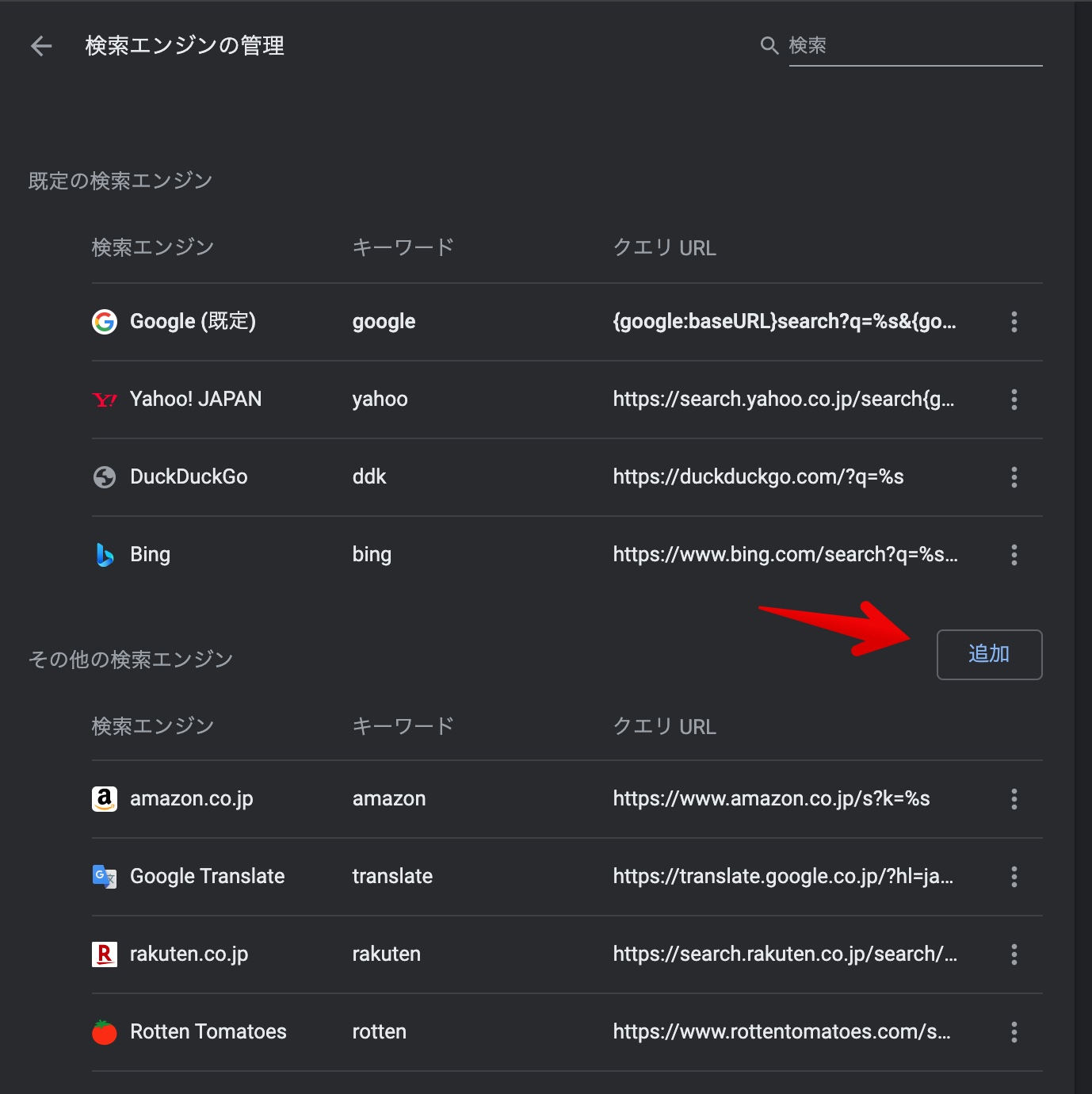
おすすめの追加設定
自由にサイトは追加できますが、下記はよく使うかと思われますので設定の追加をおすすめします。
設定のコツですが、「キーワード」を例えば「amazon」にすると、「Amazon prime」と検索しようとした時、AmazonでPrimeと検索してしまうことになるので、「ama」や、「amazon.co.jp」に設定するのがおすすめです。
Amazon
検索エンジン:amazon.co.jp
キーワード:amazon
URL(%s=検索語句):https://www.amazon.co.jp/s?k=%s
Google翻訳
検索エンジン:Google Translate
キーワード:translate
URL(%s=検索語句):https://translate.google.co.jp/?hl=ja&sl=auto&tl=ja&text=%s
楽天
検索エンジン:rakuten.co.jp
キーワード:rakuten
URL(%s=検索語句):https://search.rakuten.co.jp/search/mall?sitem=%s
検索エンジン:Twitter
キーワード:twitter
URL(%s=検索語句):https://twitter.com/search?q=%s
YouTube
検索エンジン:YouTube
キーワード:youtube
URL(%s=検索語句):https://www.youtube.com/results?search_query=%s