Windows11のアップグレードにはハードウェア条件とBIOS等の変更が要件になりました。
ParallelsDesktopは仮想的に構成の変更でTPMを有効にしたり、メモリ数を増やすことができ、Windows11のアップグレード要件を満たすように変更することができます。
Windows11へのアップグレードがうまくいかず、新規のインストールをするしかないと諦めている方は下記が有効かと思います。
目次
UEFIとセキュアブートの条件
お使いのParallels Desktopのバージョンで、TPMのオプションが構成に表示されない場合は、
UEFIではなくレガシーなBIOSを使用している可能性があります。
WindowsのパーティションをMBRからGPTに変換する必要があります。
詳しくは下記記事をご覧ください。
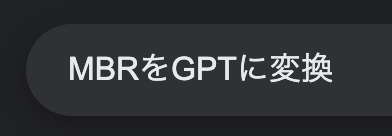
ParallelsをUEFIとセキュアブートで起動するよう変更する
GPTにも関わらずUEFIで起動していない場合は、ブート形式を変更することが可能です。
MBRからGPTに変換しただけだとWindows起動時に
「trying to boot from sata drive 1 parallels」と表示されると思います。
その場合も下記手順を続けて設定してみてください。
1、ParallelsのWindowsファイルをFinderで開く
Parallelsのコントロールセンターの該当のWindowsを右クリックし、「Finderに表示」を選択
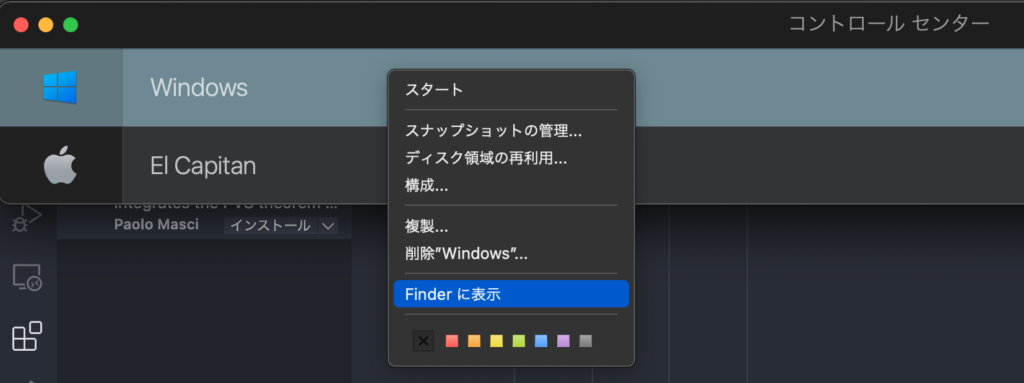
2、Parallelsのファイルの中身を開く
Finderで開いた該当のファイルを右クリックで、「パッケージの内容を表示」を選択。
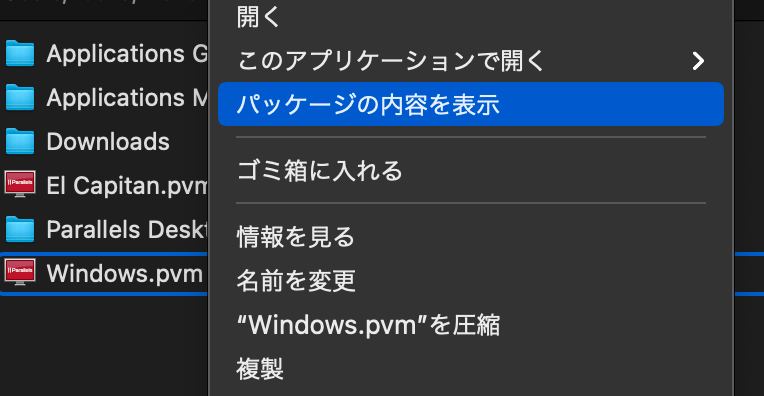
3、config.pvsをエディタで開く。
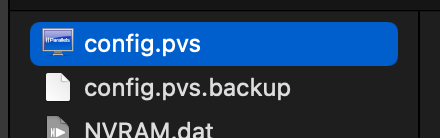
4、設定を変更する。
EfiEnabledとEfiSecureBootのフィールドを両方とも0から1に変更する。

UEFIの起動だけのチェックの場合、
該当のシステムの構成より、「ハードウェア」タブの、「ブート順序」で、「詳細設定」を開き、そこのフィールドに下記を入力する。
vm.bios.efi=1
TPMを有効にする
要件
TPM 2.0の条件については
- ParallelsDesktop 15 BussinessかPro(Intel Mac)
- または、ParallelsDesktop 17
であることが条件になっています。
ParallelsDesktop16でM1チップのmacを使用している場合は、TPMに対応していません。
ParallelsDesktop15のスタンダートを使用している場合は、TPMの2.0に対応していないため、
17にアップグレードする必要があります。
変更方法
TPMを変更するには、「構成」より、TPMを追加する必要があるのですが、
こちらが画像のように表示されないで追加できない不具合が報告されています。
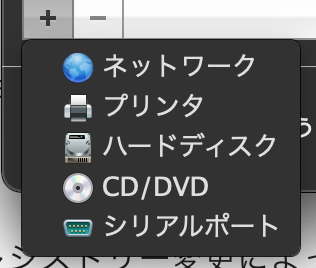
その場合は、「config.pvs」ファイルのTpmChipの項目で下記を追加する。
<Enabled>1</Enabled>
TPMのバージョンも変更できるので、Typeは20などにしておく。
こうすることで、Windowsの新規のインストールが不要となります。
intelベースのmacからm1チップのmacなどにデータを移行して起動する場合は、
そもそもarm版のWindowsが必要となり新規でのインストールが必要になります。
TPM回避について
Windows11のTPM2.0条件を回避がレジストリー変更によって可能ですが、
現時点(2021/10/22)ではTPM1.2が有効である必要があります。
ParallelsDesktop15スタンダードはTPM1.2もサポートしていません。
